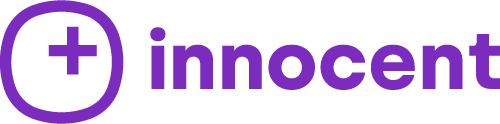Štve vás, ako sa na vás vyrezaný notch pozerá? Pre perfekcionistov to musí byť hotová bolesť. Vidieť ten krásny LED Retina displej a zrazu bum - uprostred hornej časti obrazovky vyčnievajúci rámček.
Našťastie vieme, ako ho nadobro schovať. Vyoperovať sa vám ho síce nepodarí, ale bude to pre vás o dosť prirodzenejšie mať ho tam. Možno ďalší rok sa Apple rozhodne notch odstrániť. Podobne, ako to bolo s touch barom na Macbook Air.

zdroj: androidauthority.com
Aký je zmysel notchu?
Apple prišiel s myšlienkou vytvoriť notebook, ktorý bude poskytovať displej s čo najmenšími rámikmi. Problémom sa tak stala kamera, ktorú tam aj napriek tomu chceli nechať. Preto vznikol výrez, ktorý má byť kompromisom medzi bezrámčekovým displejom a ponechanou kamerou. Na to, či to bol najlepší nápad, si už každý musí odpovedať sám.
Keď ste tu a zaujíma vás, ako notch odstrániť, asi zastávate názoru, že to nebol najlepší nápad. Tento čin vyvolal na internete veľkú kontroverziu. Mnohí si tento nápad obhajujú a iní zase vyhľadávajú spôsob, ako ho schovať. Týmito spôsobmi sa vám to podarí. Pozri si aj náš výber TOP Apple produktov pre kategóriu Mac.
Nechajte ho zmiznúť vo Fullscreen móde
Využívanie aplikácií vo fullscreen móde notch automaticky schová. Respektíve sa stratí v čiernom páse. Zeleným tlačidlom v ľavom hornom rohu sa daná aplikácia roztiahne na celú obrazovku. Po prejdení s kurzorom myši po skrytej časti displeja, skryté menu sa vám znovu zobrazí. Pre ukončenie Fullscreen módu stlačte zelené tlačidlo "znova". To je jedna možnosť. Druhá je cez aplikáciu na to stvorenú.

#odber#
Problém, ktorý stojí za týmto notchom, je taký, že ak sa rozhodnete pre aplikáciu, ktorá na to nebola prispôsobená, budete okrátení o dané funkcie. Pretože výrez je len v displeji, avšak softvér beží aj pod výrezom, kde vy vďaka nemu nevidíte. Dokázať to viete tým, že si spravíte screenshot a uvidíte, že na ňom žiaden notch nie je. Len čistý obraz v tvare obdĺžnika.

zdroj: theverge.com
Aplikácie na schovanie notchu
Ich výhodou je to, že výrez na fotoaparát a jeho indikátor je schovaný stále. Bez ohľadu na to, ako svoje aplikácie používate. Alebo ani žiadnu aplikáciu nepotrebujete mať zapnutú. Len tú, ktorá vám notch schová. Vo fullscrene vám výrez zmizne vďaka čiernym rámom, ktoré softvér automaticky spustí.
Pri aplikácii tretej strany sa len horný menu bar sfarbí na čierno. Tak ho stále vidíte, ale výrez už nie. Tým, že macbook využíva mini LED technológiu, časť obrazovky, ktorá má byť sfarbená na čierno, zhasne. To môžete poznať už zo smartphonov, kde sa to taktiež využíva. Prikladáme aj linky s názvami aplikácií na stiahnutie.
Forehead: Ide o aplikáciu, ktorá je dostupná zadarmo. Poskytuje vám dve funkcie, z ktoých si vybrať. Prepnúť svoju tapetu na čiernu. Alebo zaobliť rohy podobne, ako to majú nové Macbooky Pro.
TopNotch: Rovnako, ako predchádzajúca aplikácia, aj táto je zadarmo. Poskytuje aj rovnaké funkcie, len s jednou výnimkou. A to, že podporuje dynamické tapety. Funguje s viacerými displejmi a beží neustále na pozadí.
#randompost#
Mimochodom, keď už je reč o displeji. Vedeli ste, že najnovší Macbook má 120 hertzový displej? Vďaka nemu budete mať pocit, že je laptop naozaj rýchly. Pokiaľ nenastal update, tak to zatiaľ nepostrehnete v prehliadačoch, ako Safari či Chrome.
De-notch-ifier: Túto aplikáciu sme vybrali pre tých, ktorým nie je ľúto si za to priplatiť. Za 9.95 dolára získate predkonfigurovanú aplikáciu. Ide o prerobené staré menu, ktoré poskytovalo Big Sur a staršie verzie.
Prispôsobenie menu baru
Spomínané neprispôsobené aplikácie môžu byť problémom, ktorý neopraví žiadna aplikácia, ani Fullscreen mód. Apple však poskytuje možnosť, ako obrazovku prispôsobiť samotnému notchu. Vám sa tak dostane plný zážitok z každej aplikácie či hry. V systéme MacOs Monterey máte nastavenie s názvom “Scale to fit below built-in camera.” To prispôsobí aplikáciu, aby používala celú obrazovku, kde vám zavádza notch alebo bez neho.
#banner#
Funkcia “Prispôsobiť“ alebo “Scale-to-fit”zaisťuje, že panel s ponukami a okná aplikácií sa zobrazujú pod fotoaparátom na vašom Macu. Sú tak neustále viditeľné. Okrem toho, ak aplikácia obsahuje položky na paneli ponuky alebo okná, ktoré by sa zobrazovali za krytom fotoaparátu, všetky otvorené aplikácie alebo aplikácie, ktoré zdieľajú rovnaký priestor, sa zobrazia pod fotoaparátom, kým aplikáciu neukončíte pomocou prispôsobeného nastavenia.

zdroj: 9to5mac.com
Týmto jednoduchým návodom zapnete každú aplikáciu zvlášť:
- Zatvorte aplikáciu, ktorú chcete upraviť pre výrez.
- Spustite Finder a vyberte priečinok Aplikácie.
- Kliknite pravým tlačidlom myši na ikonu príslušnej aplikácie a vyberte možnosť Získať informácie.
- Zaškrtnite políčko “Scale to fit below built-in camera”.
- Následne reštartujte aplikáciu. Po spustení by ste mali vidieť, že sa obrazovka automaticky prispôsobí tak, aby sa celý panel ponuky zmestil pod oblasť výrezu. Tým sa zabezpečí, že všetky položky panela ponuky aplikácie zostanú viditeľné.
Padol vám tento návod vhod? Potom určite oceníte aj ostatné z nášho blogu. Našim dnešným tipom pre vás je 7 krokov, ako preniesť dáta zo starého iPhonu do nového.
Záver
Bolo to tak s touch barom, bude to tak aj s notchom? Rozhodnú sa dizajnéri spolu s tímom Apple pre odstránenie notchu na ďalšej verzii macbooku? Alebo sa rozhodnú pre jeho implementáciu aj do svojich ostatných modelov? Poprípadne ho ešte vylepšia, aby nikomu neprekážal. Na túto odpoveď si budeme musieť ešte dlho počkať. Čo však môžete mať ešte tento týždeň, je štýlová nálepka či iné doplnky pre váš macbook z našej ponuky.