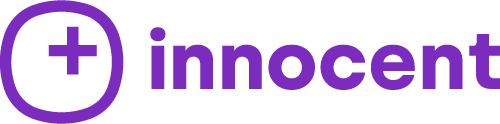Ako skenovať dokumenty vo formáte PDF priamo do aplikácie Poznámky v systéme iOS


Pomocou skrytého skenera od Apple je digitalizovanie zdravotných záznamov, pracovných dokumentov a ďalších dokumentov celkom jednoduché.
Sledovanie a ukladanie fyzických dokumentov môže byť totiž dosť otravné. Zdravotné záznamy sa miešajú s pracovnými zmluvami, v priečinku s daňovými dokladmi plávajú zatúlané vizitky a ručne písané poznámky od priateľov či rodiny sa vždy nejakým spôsobom stratia. Máte aj vy Apple zariadenie? Pozrite si náš výber najlepších Apple doplnkov na Innocent eshope.
Avšak je naozaj odporúčané, mnohé svoje dokumenty digitalizovať. Ukladanie záznamov v digitálnej podobe šetrí miesto v domácnosti a ich ukladanie na mieste chránenom heslom (možno služba na ukladanie s podporou autentifikátora) je oveľa bezpečnejšie ako priečinok s nápisom „dôležité, nestratiť“, ktorý máte odložený niekde na poličke.
Nemajte však obavy. Na to, aby ste mohli začať presúvať dokumenty do úložiska „iCloud“, nepotrebujete žiaden špeciálny skener. Ak sa radíte medzi používateľov iPhonu, spoločnosť Apple má tajný skener dokumentov ukrytý vo svojej aplikácii s názvom „Poznámky“.
#banner#

Ako skenovať dokumenty do aplikácie Poznámky
Proces skenovania trvá len sekundu, ale existuje niekoľko tipov a trikov aplikácie „Poznámky“, ktoré by ste mali poznať skôr, ako s ním začnete, a ktoré ho výrazne uľahčia. Dokumenty môžete skenovať pomocou iPhonu, ale alternatívne môžete použiť aj iPad alebo dokonca iPod touch.
Otvorte aplikáciu Poznámky na iPhone a vytvorte novú poznámku ťuknutím na ikonku „Zostaviť“ v pravom dolnom rohu obrazovky. Po vytvorení novej poznámky, by sa mala v dolnej polovici obrazovky objaviť klávesnica a panel s nástrojmi. Na paneli nástrojov stačí následne už len klepnúť na ikonku fotoaparátu a z ponuky vybrať položku „Skenovať dokumenty“.

#odber#
Takýmto spôsobom by sa mal aktivovať fotoaparát a zobraziť sa výzva na umiestnenie dokumentu, ktorý by ste chceli skenovať, pred fotoaparát. V ďalšom kroku už len umiestnite telefónom nad dokument. Fotoaparát by mal vyhľadávať veci na skenovanie a nad časťami dokumentu by sa mal zobraziť polopriehľadný žltý rámček.
#randomPost#
Ak má už fotoaparát dobrý výhľad na celý dokument, automaticky by mal nasnímať a uložiť sken dokumentu. Ak by ste si želali naskenovať viac strán, môžete tento krok zopakovať.

Po dokončení skenovania všetkých stránok môžete dokonca ťuknutím na miniatúru v ľavom dolnom rohu zobraziť náhľad skenov.
Tento obrázok môžete orezať, otočiť alebo aj použiť niekoľko filtrov. Ak by sa vám vzhľad skenu nepáčil, môžete klepnúť na položku „Retake“ v pravom hornom rohu a nasnímať konkrétnu stránku znova. Klepnutím na „Hotovo“ v ľavom hornom rohu je možné sa vrátiť na obrazovku snímania.
Ak by ste boli so skenovaním spokojní, stačí len ťuknúť na položku „Uložiť“ v pravom dolnom rohu obrazovky snímania.
Týmto spôsobom by ste mali byť potom vrátení na obrazovku kompozície, kde je vám umožnené do dokumentu pridať ďalšie poznámky, ak by ste si želali tak urobiť. Následne, ak by ste chceli skončiť, je potrebné klepnúť na „Priečinky“ a vrátiť sa do hlavnej ponuky aplikácie „Poznámky“.
Naskenovaný dokument by mal byť teraz uvedený spolu s ostatnými uloženými poznámkami.
Ak by ste chceli získať prístup k naskenovanému dokumentu vo formáte PDF a zdieľať ho niekde inde, je možné synchronizovať aplikáciu „Poznámky“ s úložiskom „iCloud“ a neskôr by malo ste mali nájsť súbor vo formáte PDF na webe alebo by ste mali mať možnosť ho odoslať priamo z aplikácie „Poznámky“ v telefóne.