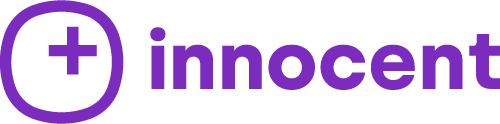Ak ste pripravení svoj Mac predať, vymeniť, darovať alebo vymazať z iného dôvodu, postup sa líši podľa toho, aký Mac máte a akú verziu macOS používate. Najmä posledné verzie macOS obsahujú praktickú možnosť moderného vymazania, podobne ako iOS. Prečítajte si, ako resetovať MacBooky a stolové počítače Mac.
Pred resetovaním Macu sa uistite, že máte najnovšiu zálohu.
Ak používate macOS Big Sur alebo starší systém, budete sa musieť odhlásiť z iCloudu, iMessage a FaceTimu.
Nie je na škodu odhlásiť sa aj zo všetkých ostatných účtov v časti Predvoľby systému → Internetové účty. Možno budete chcieť zrušiť aj spárovanie všetkých zariadení Bluetooth.
Ak používate najnovšiu verziu macOS, nemusíte sa týmito krokmi zaoberať. Poďme sa venovať tomu, ako resetovať Mac v macOS Sonoma, Ventura, Monterey, Big Sur a starších verziách.
Ako resetovať MacBooky a stolové počítače Mac
macOS Ventura a Sonoma: Ako resetovať Mac
- Otvorte aplikáciu Nastavenia systému na počítači Mac
- V ľavom bočnom paneli vyberte položku Všeobecné
- Teraz kliknite na položku Prenos alebo reset > Vymazať všetok obsah a nastavenia
- V prípade potreby zadajte heslo a potom postupujte podľa krokov na resetovanie Macu
Skratka: Mac môžete vyhľadať aj pomocou vyhľadávania Spotlight (lupa v pravom hornom rohu alebo použite klávesovú skratku cmd + medzerník).

#odber#
macOS Monterey: Ako resetovať Mac
MacOS Monterey ponúka nového asistenta na vymazanie pre počítače Mac 2018 a novšie. Ak ste ešte neaktualizovali, najjednoduchšie je obnoviť továrenské nastavenia Macu s operačným systémom Monterey.
- Urobte si novú zálohu svojho Macu
- Otvorte Nastavenia systému
- Kliknite na položku Predvoľby systému v paneli ponúk > Vymazať všetok obsah a nastavenia
- Podľa pokynov úplne vymažte svoj Mac
- Podobne ako v iOS, aj nový proces vymazania v macOS Monterey zvládne všetko, aby ste úplne vymazali svoj Mac
- Aktuálne nainštalovaná verzia macOS zostane zachovaná
Viac informácií o novom asistentovi pre mazanie v systéme macOS Monterey nájdete v dokumente podpory spoločnosti Apple tu.
Poznámka: Ak sa váš Apple Silicon MacBook nechce správne spustiť, možno ho budete musieť obnoviť alebo oživiť.

Resetovanie MacBookov a stolových počítačov Mac v systéme macOS Big Sur alebo staršom
- Urobte si novú zálohu počítača Mac
- Odhlásiť sa z iCloudu (Predvoľby systému > Apple ID > Prehľad > Odhlásiť sa)
- Odhláste sa z iMessage a FaceTime (v Nastaveniach pre každú aplikáciu)
- Obnovte pamäť NVRAM (podrobnosti o krokoch 4-7 nájdete nižšie)
- Spustite systém macOS Recovery
- Vymažte svoj štartovací disk
- Preinštalujte novú kópiu systému macOS
Obnovenie pamäte NVRAM
Spoločnosť Apple v dokumente podpory uvádza, že resetovanie pamäte NVRAM je dôležité vykonať v prípade počítačov Mac s procesorom Intel bez bezpečnostného čipu Apple T2, pretože vymaže používateľské nastavenia a obnoví predvolené nastavenia zabezpečenia. Tu je návod, ako to urobiť:
Vypnite Mac, potom ho zapnite a okamžite stlačte a podržte tieto štyri tlačidlá: Option, Command, P a R. Po približne 20 sekundách klávesy uvoľnite.

- Zavedenie systému macOS Recovery
- Na počítačoch Apple Mac Silicon
- Ak je Mac zapnutý, vypnite ho
- Stlačením a podržaním tlačidla napájania ho zapnite a podržte ho, kým sa nezobrazia možnosti spustenia
- Vyberte macOS Recovery
- Vyberte položku Preinštalovať macOS
- Postupujte podľa pokynov
Na počítačoch Intel Mac
V prípade počítačov Mac s procesorom Intel nainštaluje program macOS Recovery inú verziu systému macOS v závislosti od kombinácie klávesov, ktorú použijete pri spustení počítača Mac (nie sú potrebné žiadne inštalačné disky ani systém macOS nahraný na externom disku). Hneď po zapnutí Macu podržte jednu z nasledujúcich kombinácií klávesov a pustite ju, keď sa zobrazí zemeguľa alebo logo Apple.
⌘R (Command R) = Preinštalujte najnovší systém macOS, ktorý bol nainštalovaný na vašom Macu, bez aktualizácie na novšiu verziu.
⌥⌘R (Option Command R) = Aktualizácia na najnovší macOS, ktorý je kompatibilný s vaším Macom.
Apple na svojej stránke podpory uvádza: "Ak predávate alebo darujete Mac, ktorý používa OS X El Capitan alebo starší, použite Option-Command-R, aby ste sa uistili, že inštalácia nie je spojená s vašim Apple ID." Tým sa nainštaluje aj najnovší dostupný softvér.
Čas načítania systému macOS Recovery sa bude líšiť v závislosti od vášho internetového pripojenia. Po dokončení procesu sa zobrazí okno Utility macOS.
Vymazanie štartovacieho disku (pevný disk/pevná jednotka)
- Kliknite na položku Disk Utility v okne Utilities (Nástroje) a potom kliknite na tlačidlo Continue (Pokračovať).
- V bočnom paneli programu Disk Utility vyberte svoj štartovací disk (kliknite na hornú položku ako Apple SSD, nie na názov zväzku Macintosh HD).
- Kliknite na položku Vymazať v hornej časti okna utility
- Zadajte názov disku (Macintosh HD je predvolený názov na novom počítači Mac), na formátovanie použite Mac OS Extended (Journaled) a na schému GUID Partition Map alebo APFS, podľa toho, čo odporúča Disk Utility
- Kliknite na tlačidlo Vymazať (po dokončení kliknite v paneli ponúk na položku Disk Utility → Ukončiť Disk Utility, aby ste sa vrátili do okna Užitočné nástroje systému MacOS)

Vymazanie štartovacieho disku (pevný disk/pevná jednotka)
- Kliknite na položku Disk Utility v okne Utilities (Nástroje) a potom kliknite na tlačidlo Continue (Pokračovať).
V bočnom paneli programu Disk Utility vyberte svoj štartovací disk (kliknite na hornú položku ako Apple SSD, nie na názov zväzku Macintosh HD). - Kliknite na položku Vymazať v hornej časti okna utility
- Zadajte názov disku (Macintosh HD je predvolený názov na novom počítači Mac), na formátovanie použite Mac OS Extended (Journaled) a na schému GUID Partition Map alebo APFS, podľa toho, čo odporúča Disk Utility
- Kliknite na tlačidlo Vymazať (po dokončení kliknite v paneli ponúk na položku Disk Utility → Ukončiť Disk Utility, aby ste sa vrátili do okna Užitočné nástroje systému MacOS)
Ďakujeme, že ste si prečítali našu príručku o tom, ako resetovať počítače MacBooky a počítače Mac! Nezabudnite si pozrieť aj náš výber doplnkov pre váš MacBook na tomto odkaze.

skuska
Zobraziť tento príspevok na Instagrame