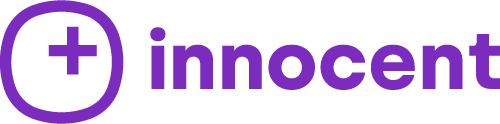5 spôsobov, ako si môžete prispôsobiť Safari na iPhone a dať mu nový vzhľad


Vďaka iOS 15 je v súčasnosti Safari prispôsobiteľnejšie ako kedykoľvek predtým. Teraz si dokážete prispôsobiť vzhľadu Safari na vašom iPhone celkom jednoducho a podľa vašich preferencii!
Safari sa postupom času stáva jednou z najpoužívanejších aplikácií v zariadení. Našťastie pre nás, nedávne aktualizácie systému iOS nám čoraz častejšie umožňujú vykonávať viaceré úpravy fyzického vzhľadu Safari píše portál makeuseof.com.
V súčasnosti už dokážete zmeniť pozadie, zapnúť tónovanie webových stránok, zmeniť polohu adresného riadka a pristupovať k webovým stránkam v rôznych rozloženiach. Navyše máte možnosť všetky tieto zmeny jednoducho vykonať v aplikácii Nastavenia vo vašom modeli iPhonu.
V nasledujúcich odsekoch sa môžete dočítať o niektorých z mnoha spôsobov, ako môžete dať prehliadaču Safari na iPhone úplne nový vzhľad.
#randomPost#
Zmena pozadia úvodnej stránky prehliadača Safari
Na takúto zmenu pozadia prehliadača Safari môžete použiť ľubovoľný obrázok zo zbierky, ktorú máte na aplikácií Fotografie. Na výber sú však aj niektoré a pomerne zaujímavé prednastavené tapety.
Ak by ste si chceli prispôsobiť pozadie prehliadača Safari, stačí len postupovať podľa týchto krokov:
Prvým krokom bude stlačenie tlačidla Tabs. Týmto spôsobom by ste mali zvládnuť otvoriť novú kartu na Safari. Potom je potrebné klepnúť na ikonku plus (+). Následne by ste sa mali pokúsiť presunúť na spodnú časť novej karty pomocou potiahnutia a klepnúť na „Upraviť“.

V Ďalšom kroku by ste mali uvidieť plne dole prepínač „Obrázok na pozadí“, ktorý je nutné povoliť. Po tomto kroku už len vyberte niektorú z možností prítomných na obrazovke. Jednoduchým klepnutím na ikonku plus (+) dokážete otvoriť svoju galériu a vyberať fotografiu z ľubovoľného albumu podľa vašej voľby. Dokonca môžete použiť aj živú fotografiu tzv. „Live Photo“, ale je dobré mať na pamäti, že v Safari zostane žiaľ výlučne len nehybným pozadím.
Tlačidlo „Upraviť“ umožňuje prispôsobenie úvodnej stránky Safari hneď niekoľkými spôsobmi. Okrem už spomínanej zmeny pozadia môžete pomocou prepínačov vybrať, ktoré sekcie by sa mohli na úvodnej stránke zobraziť.
Posunutie polohy adresného riadka
Najnovšia aktualizácia softvéru iOS 15 od spoločnosti Apple priniesla v rámci najaktuálnejšieho prepracovania prehliadača Safari už žiaľ predvolene adresný riadok do spodnej časti obrazovky. Ak by ste ho však chceli prepnúť späť a umiestniť do hornej časti, dokážete tak urobiť hneď v nastaveniach vášho iPhonu. Stačí nasledovať pomerne nekomplikovaný postup, ktorý je odporúčané vykonať:

#odber#
Prvé, čo spravíte bude otvorenie aplikácie Nastavenia a následný prechod do aplikácie Safari. Potom sa pokúste prejsť nadol do časti s názvom „Karty“. Tu by ste mali uvidieť hneď viacero možností kariet vrátane „Pás kariet“ a „Jedna karta“. Ako už znázorňujú ikonky, mali by ste dokázať vyberať možnosť Tab Bar. Toto znamená, že adresný riadok bude umiestnený v spodnej časti obrazovky. Ak by ste však naopak zvolili možnosť Single Tab, tak ho len posuniete do hornej časti, čiže bude umiestnený v danej časti obrazovky.

Povolenie alebo zakázanie tónovania webových stránok
Tónovanie webových stránok je špeciálna funkcia, ktorá umožňuje meniť rozloženie stránky Safari (ešte presnejšie adresný riadok) podľa otvorenej webovej stránky. Ak by bola téma webovej stránky čierna, váš adresný riadok by sa mal tiež zmeniť na čierny. Takto zodpovedá rozloženiu, ktoré je v aplikácií „Nastavenia“ povolené v rámci sekcie „Tónovanie webovej stránky“.
Ak by ste chceli v Safari zapnúť alebo vypnúť tónovanie webových stránok, nasledujúci krátky návod ako na to je možné riešenie na váš problém. Stačí len postupovať podľa nasledujúcich krokov:

Na začiatok je nutné otvoriť apolikáciu „Nastavenia“ a prejdite do sekcie pre aplikáciu „Safari“. Následne by ste mali prejsť nadol do časti, ktorá sa nazýva „Tabs“ respektíve v slovenčine „Karty“. Tu by stačilo už len zapnúť alebo vypnúť prepínač „Website Tinting“ alebo slovensky „Podfarbenie webových stránok“.
Ak ste ešte nestihli aktualizovať alebo prejsť na iOS 15, podobnú funkciu je ešte stále možné nájsť v aplikácii „Nastavenia“ v časti „Prístupnosť“, ktorá sa volá „Zobraziť farbu na páse kariet“.
#banner#
Zapnutie zobrazenia čítačky a vykonávanie rozličných úprav textu
Zobrazenie „Reader View“ má tendenciu prepracovať webovú stránku do až priam dokonale usporiadaného rozloženia bez akýchkoľvek reklám. Toto vám môže umožniť lepšie sústredenie na čítanie obsahu. Táto funkcia vám tiež umožňuje vykonávať hneď viacero činností, ktorými príkladmi môže byť úprava webovej stránky, zmenenie štýlu písma, veľkosť písma alebo aj farby.
Aj z tohto dôvodu vám ponúkame vám jeden pomerne nekomplikovaný návod, ako zapnúť zobrazenie „Čítačka“ v prehliadači Safari:
Hneď po otvorení webovej stránky, ktorú si želáte čítať v Safari, stačí klepnúť na ikonku zobrazenia čítačky v rohu adresného riadka. Táto ikonka by mala mať v páre veľké a malé písmená abecedy. Z vysúvacej ponuky stačí vyberať možnosť „Zobraziť zobrazenie čítačky“. Vaša webová stránka by sa mala automaticky zobraziť bez reklám a už hneď aj usporiadaná. Ak by bola táto možnosť označená sivou farbou, zobrazenie Reader View nie je pre danú webovú lokalitu k dispozícii.

Ak by ste chceli, aby sa zobrazenie „Reader View“ stalo predvoleným spôsobom prehliadania konkrétnej webovej lokality, nebudete už musieť opakovať vyššie uvedené kroky pri každom jej otvorení.
Ak by ste chceli, aby sa zobrazenie Reader View stalo vašou metódou pre konkrétnu adresu URL, stačí postupovať podľa týchto celkom nekomplikovaných krokov:
Prvým krokom je klepnutie na ikonu „Zobrazenie Reader“.V takzvanej vyťahovacej ponuke by ste mali vyberať položku „Nastavenia webovej stránky“. Následne by ste mali len zapnúť prepínač „Používanie čítačky automaticky“ a stlačiť tlačidlo „Hotovo“. Webová stránka sa odteraz už automaticky prepne do zobrazenia Reader View vždy, keď ju otvoríte.

Avšak ak by ste chceli zmeniť štýl, veľkosť a farbu písma, keď by ste sa už v zobrazení „Reader View“ nachádzali, môžete postupovať takto:
„Zobrazenie čítačky“ dokážete povoliť len tak, že na ňu klepnete a následne vyberiete možnosť „Zobraziť zobrazenie čítačky“. Po zapnutí by ste mali znova klepnúť na ikonku „Zobrazenie čítačky“. Takto by sa malo zobraziť celkom nové vyskakovacie okno a to hneď s viacerými možnosťami farby a štýlu písma. Ak by ste však chceli zmeniť veľkosť písma, opakovaným ťukaním na veľké písmená abecedy ho môžete zväčšiť a naopak malé písmená zmenšiť podľa vašej aktuálnej potreby.

Prepnutie na webovú stránku pre takzvané desktopové zobrazenie webovej stránky
V súčasnosti už väčšina webových stránok ponúka mobilnú verziu a verziu pre počítače, aby dokázali podporovať rôzne zariadenia, ktoré ľudia zvyknú používať. Tým sa zvyšuje efektivita a pre používateľa sa stáva prehliadanie pohodlnejšie. Obe verzie sa zvyčajne zvyknú líšiť len rozvrhnutím a svojou funkčnosťou.
Ak by ste náhodou dávali prednosť používaniu desktopovej verzie webovej stránky na vašom mobilnom zariadení, môžete o to požiadať v prehliadači Safari.
Podľa nasledujúcich krokov docielite toto zobrazenie:
Prvým bodom je klepnutie na ikonku zobrazenia čítačky v adresnom riadku. Už v konkrétnejšej kontextovej ponuke, ktorá by sa mala zobraziť, stačí len klepnúť na „Žiadosť o desktopovú webovú stránku“. Webová stránka by sa mala automaticky načítať a zobraziť by sa mala verzia stránky pre počítače.
Avšak ak by ste chceli, aby sa verzia webovej stránky pre počítače stala už predvolenou možnosťou v prehliadači Safari, môžete tak urobiť pomocou týchto nekomplikovaných krokov:
Najprv začnete s otvorením webovej stránky, pre ktorú chcete zmeniť túto funkciu. Následne klepnite na ikonku „Reader View“ a takto by sa malo zobraziť takzvané vyskakovacie okno. Ďalším krokom je klepnutie na položku „Nastavenia webovej stránky“. Teraz už len jednoducho zapnite prepínač „Request Desktop Website“ (Vyžiadať webovú stránku na ploche).
To je všetko. Odteraz sa pri každej návšteve tejto konkrétnej webovej stránky už automaticky načíta verzia stránky pre počítače.

Aktualizácia softvéru iOS 15 priniesla množstvo nových funkcií, ktoré vám umožnia zmeniť fyzický vzhľad vášho Safari a poskytnúť vám tak prispôsobenejší zážitok z prehliadania. Môžete použiť širokú škálu úprav - od farieb a písma až po pozadia a rozloženia. Aktualizujte teda svoj iPhone, aby ste mali k dispozícii všetky tieto funkcie. Naozaj sa to vyplatí!
Viete, čo sa ešte vyplatí?
Nakupovanie s Innocentom!
Už takmer 0,5 milióna spokojných klientov až v siedmich krajinách vám vie potvrdiť, že sme féroví a kúpou u nás o nič neprídete, len naopak získate: jedinečné príslušenstvo a doplnky!
Viac na: https://www.innocentstore.sk/
Vedeli ste, že v Innocente si môžete objednať už aj najnovšie Apple produkty za najlepšie ceny na trhu? Apple AirPods kúpite s 24% zľavou, Apple AirPods Pro so zľavou 20% a AppleWatch 7 so zľavou viac ako 19%. Nezabudnite si pridať do košíka aj Apple príslušenstvo za najnižšie ceny. Do ponuky sme zaradili aj slúchadlá značky Beats za TOP ceny. Máme ich skladom a doručujeme už do 24 hodín.
Apple produkty za najlepšie ceny
Pozrite všetky Apple produkty tu.