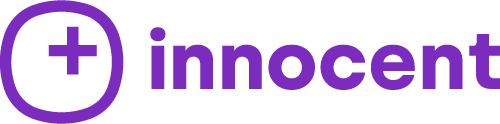Vďaka jednoduchému používaniu je iPhone skvelou voľbou pre starších ľudí, ktorí chcú smartfón, a existuje veľa možností, ako si uľahčiť používanie a sprístupniť iOS. Či už nastavujete telefón pre svojho rodiča, babku, či dedka máme pre vás niekoľko kvelých tipov. Pre viac návodov o Apple tématike si pozrite aj náš blog.
Zvážte povolenie asistenčného prístupu
Asistenčný prístup je funkcia zavedená v systéme iOS 17, ktorá výrazne zjednodušuje používanie systému iOS. Hoci je určená pre ľudí s kognitívnym postihnutím, je dobrou voľbou aj pre seniorov, ktorí potrebujú používať len základné funkcie svojich zariadení.
Dôveryhodná osoba môže nastaviť aplikáciu Assistive Access tak, aby zobrazovala len aplikácie, ktoré jej blízky potrebuje, a tie sa potom spustia v zjednodušenom formáte. Pre technicky zdatných seniorov to môže byť príliš drastický krok, ale ak používateľ nechce byť zahltený aplikáciami a ponukami, ktoré aj tak nebude používať, stojí to za pozornosť.
Viac informácií nájdete v našej príručke Asistenčný prístup na iPhone.

Používajte zväčšenie displeja
Väčšine ľudí sa vekom zhoršuje zrak. Aby ste s tým bojovali, môžete zapnúť funkciu Display Zoom (na iPhone SE 2 alebo iPhone XR a novších), ktorá zväčší obrazovku:
- Otvorte Nastavenia a vyberte položku Displej a jas.
- Prejdite nadol a klepnite na Priblíženie displeja.
- V ďalšej ponuke vyberte položku Zväčšiť text. Niekoľko jednoduchých náhľadov na ilustráciu rozdielov.
- Klepnutím na Hotovo potvrďte svoju voľbu a potom prijmite výzvu na reštartovanie iPhonu a uplatnenie zmeny.
Zväčšenie veľkosti textu
Zatiaľ čo pri zväčšení displeja sa všetko na obrazovke zväčší, môžete tiež zväčšiť veľkosť textu, aby sa zlepšila celková čitateľnosť:
- Prejdite do Nastavenia > Prístupnosť > Zobrazenie a veľkosť textu (v časti Zrak).
- Vyberte možnosť Zväčšiť text.
- Nastavte posuvník a vyberte požadovanú veľkosť textu.
- Ak vám najväčšia možnosť nestačí, aktivujte posuvník Väčšie veľkosti prístupnosti v hornej časti, aby sa zobrazovali ešte väčšie úrovne.
Keď už sme pri texte, možno budete chcieť povoliť možnosť Tučný text na stránke Zobrazenie a veľkosť textu, ktorý pomôže textu vyniknúť.
Zvýšte hlasitosť zvonenia a povoľte blikanie výstražných LED diód
Pre seniora, ktorý zle počuje, má zmysel zvýšiť hlasitosť zvonenia, aby nezmeškal hovory a iné upozornenia.
Prejdite do ponuky Nastavenia > Zvuky a haptika a nastavte posuvník Vyzváňanie a upozornenia tak, aby ste nastavili preferovanú hlasitosť. Možno budete chcieť vypnúť posúvač Zmena pomocou tlačidiel; po jeho vypnutí budú fyzické tlačidlá hlasitosti meniť hlasitosť len pre médiá (napríklad hudbu a hry). Ak je zapnutý, ľahko sa môže stať, že hlasitosť zvonenia omylom úplne znížite.

Uistite sa, že vybrané zvonenie a iné upozornenia sú jasné a zreteľné. Ak chcete ešte viac znížiť pravdepodobnosť zmeškania hovoru, je dobré v položke Haptika vybrať možnosť Vždy hrať, aby telefón pri všetkých upozorneniach vibroval.

#odber#
Nakoniec môže pomôcť zapnutie funkcie LED blesk pre upozornenia, ktorá blikaním fotoaparátu dáva vizuálny signál pre prichádzajúce upozornenia. Ak to chcete urobiť, prejdite do ponuky Nastavenia > Prístupnosť > Zvuk a obraz (v časti Sluch). Ťuknite na položku LED blesk pre upozornenia a zapnite rovnomenný posúvač. Môžete si vybrať, či sa má zobrazovať aj pri odomknutom telefóne alebo v tichom režime.
Konfigurácia obľúbených kontaktov
Zoznam obľúbených položiek na iPhone vám uľahčí udržiavať časté kontakty len na pár ťuknutí. Vďaka tomu je iPhone priateľskejší k seniorom, pretože im ušetrí námahu s neustálym prechádzaním zoznamu kontaktov.
Tu je návod, ako pridať všetky dôležité kontakty do zoznamu Obľúbené na iPhone:
- Otvorte aplikáciu Telefón.
- Na spodnej lište vyberte položku Obľúbené.
- Klepnutím na ikonu Plus v pravom hornom rohu zobrazte zoznam kontaktov.
- Vyberte kontakt, ktorý chcete pridať do obľúbených, a potom vyberte, aký typ položky chcete preň pridať. Najlepšie je vybrať spôsob kontaktu, ktorý pre danú osobu používate najčastejšie (volanie, posielanie správ atď.).
- Postup opakujte pre každý obľúbený kontakt, ktorý chcete pridať. Ak potrebujete odstrániť kontakty z obľúbených alebo ich chcete zmeniť poradie, použite tlačidlo Upraviť v ľavom hornom rohu.
Nastavenie zdravotného preukazu
V aplikácii Zdravie v iPhone sa nachádza Medical ID, ktoré funguje ako digitálny lekársky identifikačný štítok. Vďaka nemu sa záchranári dozvedia o existujúcich zdravotných ťažkostiach, ktoré si vyžadujú okamžitú pozornosť, o liekoch, ktoré užívate, a podobne. Je to užitočné najmä v prípadoch, keď je majiteľ zariadenia v bezvedomí alebo inak nedokáže komunikovať.

#banner#
Zdravotnú identifikáciu nastavíte v iPhone tak, že otvoríte aplikáciu Zdravie, ťuknete na svoju profilovú fotografiu vpravo hore a vyberiete položku Zdravotná identifikácia > Upraviť. Okrem zdravotných informácií je rozumné pridať aj niektoré núdzové kontakty.
Títo ľudia budú upozornení, ak niekedy použijete funkciu núdzového SOS na iPhone; umožňuje tiež záchranárom kontaktovať vašich blízkych, ak nemôžete poskytnúť ich informácie.
V spodnej časti sa uistite, že je zapnutá voľba Zobraziť pri uzamknutí, vďaka čomu budú vaše informácie v prípade núdze dostupné komukoľvek na uzamknutej obrazovke.
Konfigurácia núdzového SOS
Funkcia Emergency SOS na iPhone upozorní záchranné služby a vaše núdzové kontakty, keď sa dostanete do ťažkostí. Hoci ide o funkciu, ktorú by si mal v iPhone nastaviť každý, je dôležitá najmä pre starších ľudí.
Funkcia Emergency SOS je k dispozícii na bežnej obrazovke vypnutia iPhonu. Potiahnite posuvník Emergency SOS a telefón sa spojí s číslom tiesňového volania pre váš región, potom sa spojí s vašimi núdzovými kontaktmi a uvedie vašu polohu.
Mali by ste tiež nakonfigurovať skratky Emergency SOS:
- Prejdite do Nastavenia > Núdzové SOS.
- Povoľte funkciu Hovor s podržaním a uvoľnením, aby ste mohli kontaktovať tiesňové služby podržaním bočného tlačidla a niektorého z tlačidiel hlasitosti na niekoľko sekúnd. (Po zobrazení obrazovky napájania ich podržte.)
- Na iPhone 8 alebo novšom telefóne môžete v prípade potreby povoliť aj funkciu Volanie s 5 stlačeniami tlačidiel. Toto je predvolená skratka pre iPhone 7 a staršie modely.
- V závislosti od modelu iPhonu môžete povoliť funkciu Volanie po ťažkej havárii a zobraziť informácie o satelitnom núdzovom kontakte.
- Uistite sa, že ste v aplikácii Zdravie pridali núdzové kontakty. Uvidíte ich tu a klepnutím na odkaz skratky môžete pridať ďalšie alebo upraviť existujúce.
- V predvolenom nastavení obe skratky núdzového volania SOS po spustení odpočítavania prehrajú zvuk alarmu. Ak to nechcete, povoľte funkciu Tiché volanie.

Zjednodušenie domovskej obrazovky
Je pravdepodobné, že ak nastavujete iPhone pre staršiu osobu, nepotrebuje mať prístup ku všetkým aplikáciám v zariadení. Je preto dobré urobiť na domovskej obrazovke určitý poriadok, ako napr:
- Aplikácie, ktoré budú používať najčastejšie, umiestnite do doku.
- Nastavte tapetu, vďaka ktorej budú ikony a názvy aplikácií dobre viditeľné.
- Odinštalujte alebo skryte aplikácie, ktoré nepoužívajú (pozrite si nášho sprievodcu knižnicou aplikácií pre iPhone).
- Zvážte použitie kreatívneho rozloženia domovskej obrazovky iPhonu, aby najdôležitejšie aplikácie boli v popredí. Dobrým nápadom je obmedziť Domovskú obrazovku na jednu stránku.
Vďaka týmto úpravám sa iPhone stane pre starších ľudí ešte jednoduchším na používanie. Zamerali sme sa tu na všeobecne užitočné vylepšenia, ale oplatí sa preskúmať aj všetky možnosti prístupnosti iPhonu v Nastavenia > Prístupnosť, aby ste našli možnosti použiteľné pre vášho blízkeho. Nájdete tam mnoho ďalších špecifických možností, ktoré pomôžu so sluchovými, zrakovými, motorickými a inými problémami. Ak ste sa rozhodli svojim rodičom alebo babke a dedkovi kúpiť iPhone, pozrite si našu ponuku iPhonov za výhodnú cenu.